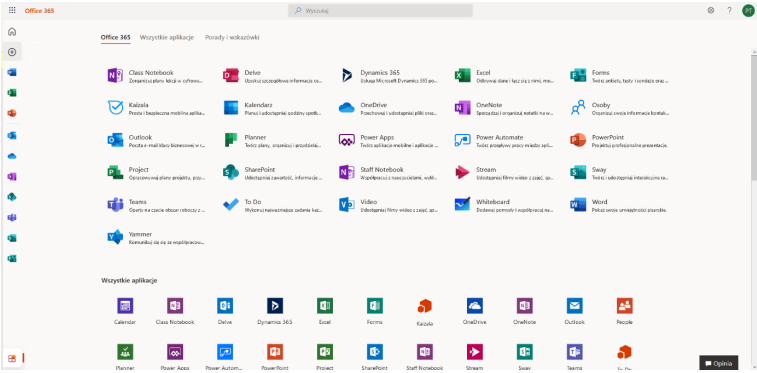- Student
- Student
- News
- Business School
- Doctoral School
- International Dean’s Office
- International Cooperation Office
- Academic Career Office
- Academic Sports Association
- Library
- Student Groups
- Internships
- Electronic Examination Center
- Scholarship office
- Finance Department
- Your Stay in Poland
- Academic Schedule
- The Centre for People with Special Needs
- Alumni and Students Association
- Personal Student Profile
- Support Zone for WSB University Students
- Virtual University
- Contact
- Individual Study Plan
- Admissions
- Admissions
- Research
- University
- Erasmus+
Studies Online and University Accounts
Studies during the Covid-19 pandemic are conducted either fully online or in a hybrid mode as decided by the Rectors Orders and the recommendations received from the Polish government.
Throughout the pandemic lectures and workshops are conducted with the use of several platforms, such as:
- MS Teams
- Zoom
- Clickmeeting
- INSPERA
- Moodle Platform
All students who finished their admission process and who signed the Learning Agreement and the Official Decision receive access to their personal online portal where they have access to their schedule and other important information, such as the state of their payments, list of professors and how to reach them, books listed from the Academic Library and others.
The portal is accessible via the below link:
https://bit.ly/3sc6MqC
In addition to that all students receive their own student email powered by Outlook. The instructions on how to log in to the mentioned portals will be available below.