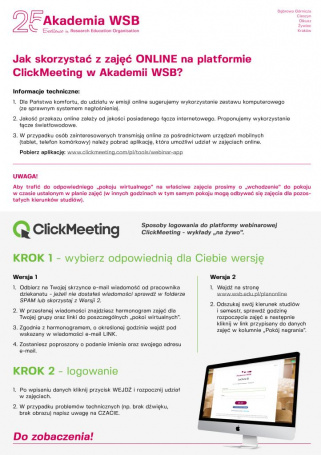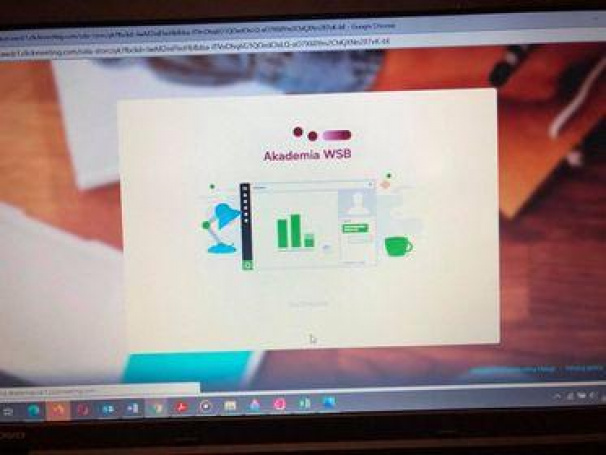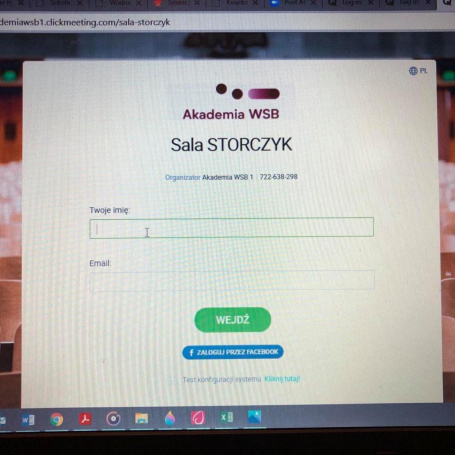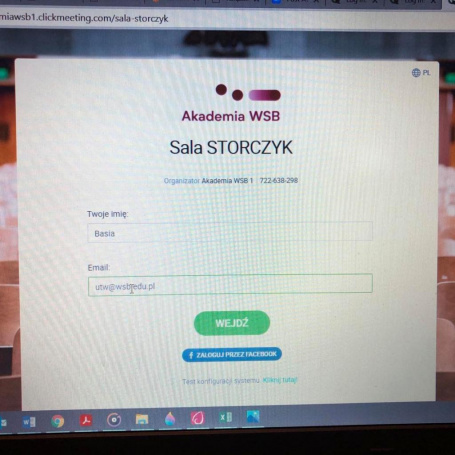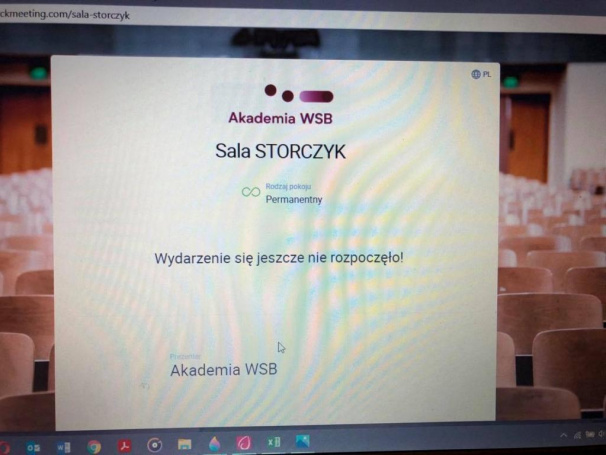- Student
- Student
- Aktualności
- Akademickie Biuro Karier
- Akademicki Związek Sportowy
- Biblioteka
- Biuro kształcenia doktorskiego i awansów naukowych
- Biuro ds. Osób z Niepełnosprawnością
- Centrum Egzaminowania Elektronicznego
- Dział Współpracy z Zagranicą
- Dziekanat i sprawy studenckie
- Efekty uczenia się / Sylabusy
- Harmonogram i terminy zjazdów
- Koła naukowe
- Klub MBA
- Legia Akademicka - Szkolenie Wojskowe dla studentów
- Międzynarodowa akredytacja IPMA Student
- Praktyki studenckie/Internships
- Samorząd studencki
- Stowarzyszenie Absolwentów i Studentów AWSB
- Studium Języków Obcych
- Stypendia
- Wirtualna Uczelnia
- Kontakt
- Kandydat
- Kandydat
- Studia I stopnia
- Studia II stopnia
- Studia jednolite magisterskie
- Studia jednolite magisterskie
- Pedagogika przedszkolna i wczesnoszkolna - studia jednolite magisterskie
- Fizjoterapia - studia jednolite magisterskie
- Prawo - studia jednolite magisterskie
- Psychologia - studia jednolite magisterskie
- Psychologia - studia jednolite magisterskie dla osób posiadających wyższe wykształcenie
- Lekarski - studia jednolite magisterskie
- Studia podyplomowe
- Studia MBA
- Szkoła doktorska i Seminaria doktorskie
- Postępowanie habilitacyjne
- Studia w języku angielskim
- Studia w języku ukraińskim
- Studia w języku rosyjskim
- Biuro ds. Osób z Niepełnosprawnością
- Promocje
- Szkoła Języków Obcych
- Szkolenia
- Zasady rekrutacji
- Kontakt
- Nauka i Badania
- Uczelnia
- Uczelnia
- Aktualności
- Baza dydaktyczna
- Blog
- Business School
- Dla mediów
- Do pobrania
- Jakość kształcenia
- Kariera
- Katedry
- Kontakt
- Media o nas
- Nagrody i wyróżnienia
- Newsletter
- Otwarta Akademia Nauki
- O uczelni
- Partnerzy
- Patronaty
- Projekty unijne
- Rada ekspertów
- Strategia
- Strategia Zrównoważonego Rozwoju Akademii WSB do roku 2030
- Uniwersytety dziecięce
- Uniwersytet III wieku
- Władze
- Wydarzenia
- Wydziały
- Zamówienia publiczne
- Inwestycje – dofinansowanie z budżetu państwa
- Formularz kontaktowy
- Wykładowca
Data
04.11.2020
3 kroki do WYKŁADU ONLINE - instrukcja logowania :)
Wykłady oraz warsztaty online UTW Akademii WSB będą odbywały się na platformach webinarowych - CLICKMEETING lub ZOOM.
By sprawniej dołączyć do wykładu, warsztatu UTW Akademii WSB OnLine - zapraszamy do zapoznania się z poniższymi instrukcjami LOGOWANIA. Po pierwszym logowaniu - zobaczycie Państwo, że czynność ta jest bardzo prosta :) Zapraszamy, by zapoznać się z instrukcją wczesniej - a najlepiej przejść wcześniej drogę logowania.
CLICKMEETING
Zalogować się można zarówno przez komputer, laptop czy telefon komórkowy. Konieczny jest dostęp do Internetu. Najlepiej zalogować się przez przeglądarkę Chrome lub Firefox.
PRZEZ KOMPUTER
KROK 1
Kliknij w LINK podany w ogłoszeniu, zapraszający na wykład UTW Akademii WSB.
KROK 2
Pojawi się ekran logowania platformy Clickmeeting Akademii WSB, na której należy wpisać:
- Imię
- Adres e-mail (swój lub dla osób, które go nie posiadają: utw@wsb.edu.pl )
I następnie należy kliknąć przycisk – WEJDŹ.
KROK 3
Zostaniesz już przeniesiony na okno wykładu/wydarzenia. Jeżeli wydarzenie się jeszcze nie rozpoczęło, zostaniesz o tym poinformowany komunikatem: Wydarzenie jeszcze się nie rozpoczęło. Należy poczekać. W momencie rozpoczęcia/otwarcia wirtualnej Sali – zostaniesz automatycznie do niej przeniesiony.
PRZEZ TELEFON
KROK 1
Kliknij w LINK podany w ogłoszeniu, zapraszający na wykład UTW Akademii WSB.
KROK 2
Pojawi się ekran proszący o wybór sposobu logowania: Przez aplikację lub przez przeglądarkę. Warto pobrać aplikację, będzie służyła już zawsze. Jak wybierzesz opcję przez przeglądarkę zostaniesz przeniesiony na ekran logowania.
KROK 3
Pojawi się ekran logowania platformy Clickmeeting Akademii WSB, na której należy wpisać:
- Imię
- Adres e-mail (swój lub dla osób, które go nie posiadają: utw@wsb.edu.pl )
I następnie należy kliknąć przycisk – WEJDŹ.
KROK 4
Zostaniesz już przeniesiony na okno wykładu/wydarzenia. Jeżeli wydarzenie się jeszcze nie rozpoczęło, zostaniesz o tym poinformowany komunikatem: Wydarzenie jeszcze się nie rozpoczęło. Należy poczekać. W momencie rozpoczęcia/otwarcia wirtualnej Sali – zostaniesz automatycznie do niej przeniesiony.
ZOOM
Zoom to nowoczesne narzędzie do organizowania telekonferencji, warsztatów przez Internet, które w ostatnim czasie cieszy się ogromną popularnością. Korzysta z niego również Akademia WSB. Co jest potrzebne?
● Komputer, laptop, tablet lub telefon
● Stabilne połączenie z Internetem
Uwaga. Trzeba zainstalować aplikację ZOOM, szczegóły poniżej
Jak dołączyć do zajęć za pomocą komputera:
1. Wejdź na stronę www.zoom.us
2. Na ciemnej belce, w prawym górnym rogu najedź kursorem na przycisk „Resources”, po jej rozwinięciu wybierz z listy Download Zoom Client.
3. Powinna wyświetlić się strona Download Center. Poniżej znajdziemy pozycję ZOOM CLIENT FOR MEETINGS - klikamy niebieski przycisk Download.
4. Instalujemy program ZOOM.
5. Po zainstalowaniu programu powinno automatycznie pokazać się okno ( jeśli nie, włącz program ), w którym klikamy w przycisk Join a Meeting.
6. Ukaże się nam pole Enter meeting ID, w które wpisujemy ID spotkania (można je znaleźć na planie zajęć a słuchaczom studiów podyplomowych przesyłamy ID i hasło na adres e-mail) oraz Twoje imię i nazwisko (User). Zaznaczamy okienko Remember my name, reszta okienek pozostaje odznaczona. Po uzupełnieniu pól klikamy Join.
7. (Tylko za pierwszym razem) Kliknij „I Agree” z warunkami.
8. Brawo! Właśnie dołączyłeś/aś do spotkania. Program poprosi o zezwolenie dołączenia Audio i Video. Prosimy kliknąć Join with Computer Audio lub Video w zależności od prośby oraz zaznaczenie okienka: Automatically join audio...
Jak dołączyć do zajęć za pomocą tableta lub telefonu:
1. Wejdź w App Store lub Sklep Google Play i pobierz aplikację ZOOM Cloud Meetings.
2.Otwórz aplikację ZOOM. Po włączeniu kliknij Join a Meeting. W polu Meeting ID wpisz ID spotkania, (można je znaleźć na planie zajęć a słuchaczom studiów podyplomowych przesyłamy ID i hasło na adres e-mail)k podaj swoje imię i nazwisko , a następnie kliknij Join.
3. Na ekranie pokaże się widok poczekalni. Czekaj aż lektor wejdzie do spotkania i zaakceptuje Twoje połączenie. Po akceptacji naciśnij Call using Internet Audio.
4. Upewnij się, że masz włączoną kamerę (nie jest obowiązkowe) i mikrofon. W dolnej belce znajdują się ikony mikrofonu i kamery. Obydwie ikony nie powinny być czerwone.
5. Od teraz jesteś UCZESTNIKIEM :)
W razie pytań - proszę o kontakt z Biurem UTW AWSB.
Biuro UTW AWSB
tel. 32 295 93 93
kom. 609158566